Import Session
Section titled “Import Session”Easily import a session that was previously exported. This feature is handy for transferring the session and continuing to use it on a new machine or using someone else's session.
- Click
File > Import Session. - Locate and import the
.jsonsession file.
Import OBS Session
Section titled “Import OBS Session”The OBS Import lets you bring your scenes and layers from OBS into Meld Studio, making it easier to transition your setup and get started quickly.
- Click
File > Import OBS Session.
Meld Studio will automatically import the most recently saved OBS session.
Auto-Backup
Section titled “Auto-Backup”Meld Studio automatically saves a backup of your current session before importing the OBS session. This guarantees you can safely return to your previous setup if needed.
Export Session
Section titled “Export Session”Export your Meld Studio session as a .json file. This feature is also ideal for moving your session setup to another machine or sharing your session setup with other users.
- Click
File > Export Session. - Save the
.jsonsession file.
Session Backup
Section titled “Session Backup”This option allows Meld Studio to store backups of sessions. A maximum of 10 Backups can be saved.
Use File > Save Backup and File > Restore from Backup to save and restore your session backups.
The Backups dialog displays your saved sessions, allowing you to restore or export them as needed.
Restore From Backup
Section titled “Restore From Backup”Restore content from a session anytime. In the Backups dialog follow these steps:
- Click the Restore from Backup icon.
- The session will be restored.
Export Backup
Section titled “Export Backup”Session backups can also be exported.
- Navigate to the Backups dialog.
- Click the Export Backup icon.
- Choose a destination and save the session file.
Auto-Save
Section titled “Auto-Save”When sessions are imported or restored from a backup, Meld Studio automatically saves your current session before replacing it with a new one. This ensures that both importing and restoring are non-destructive actions, giving you peace of mind that your content is preserved.
Missing Source Assistant
Section titled “Missing Source Assistant”The Missing Source Assistant is designed to help you quickly identify and resolve issues with missing sources in your session. These issues may include:
- A closed application window that was previously captured.
- A disconnected audio device.
- An unplugged webcam.
How It Works
Section titled “How It Works”When Meld detects missing sources, a warning icon will appear in the bottom-left corner of the software. Clicking on this icon opens the Missing Source Assistant Popup.
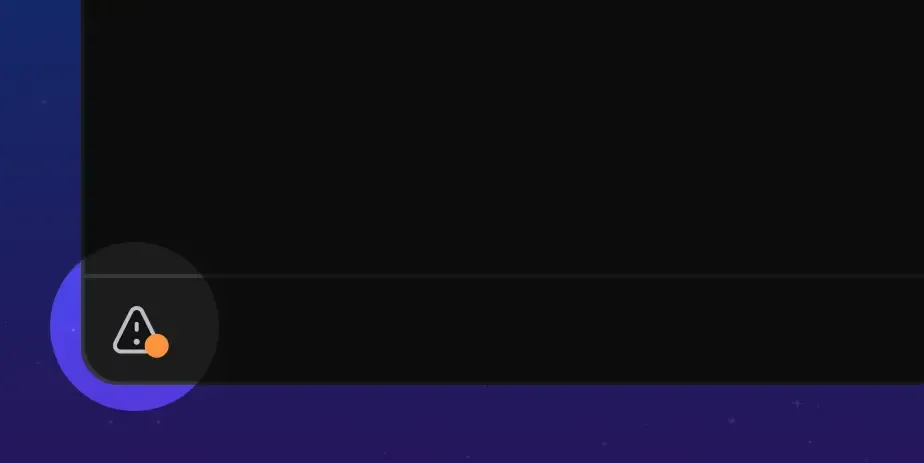
Resolving Missing Sources
Section titled “Resolving Missing Sources”The popup displays a list of all missing sources in the session and provides an option to immediately replace them. Once a source is replaced, the issue is resolved across the entire session.
For example, if a missing camera device is used in 4 scenes, resolving it through the Missing Source Assistant will automatically update the layer source in all 4 scenes at once.
This streamlines the process, eliminates redundant steps and saves time, making it easier to manage your setup efficiently.
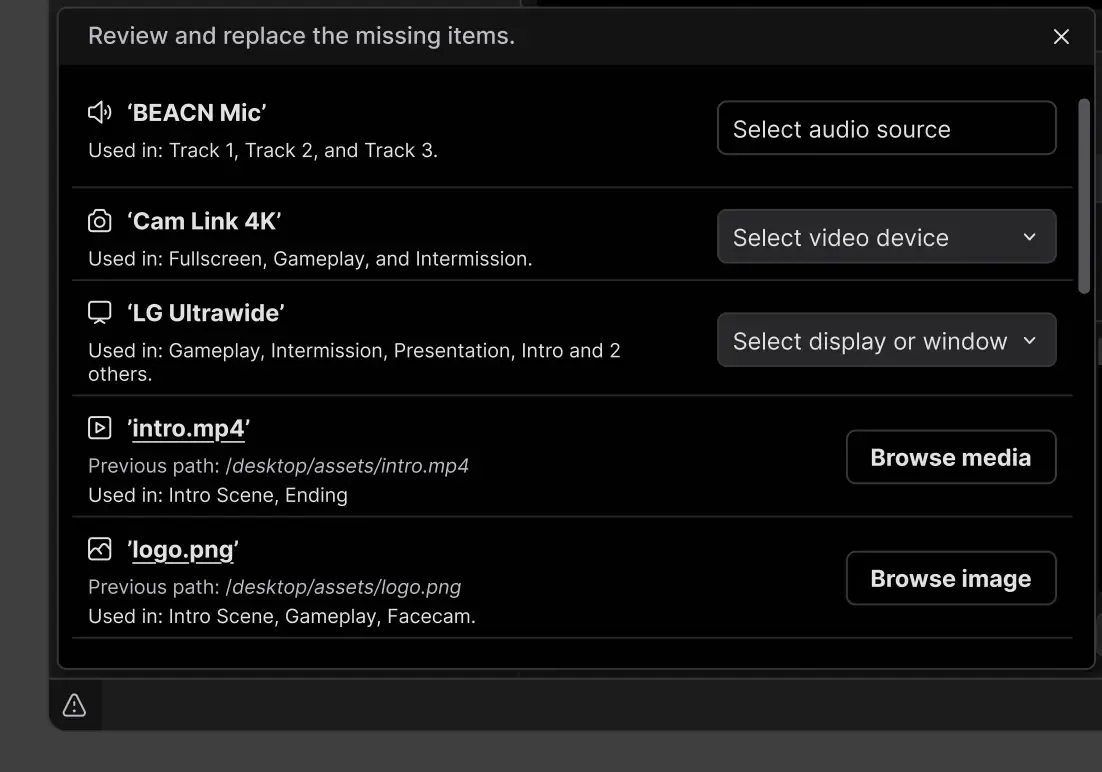
Logs provide detailed information about Meld Studio's performance and operations, helping the Dev team identify and address any problems you might encounter during your experience.
Learn how to find your logs:
Windows
Section titled “Windows”- Open Meld Studio.
- Navigate to the Help menu at the top.
- Select 'Reveal Logs in Explorer'.
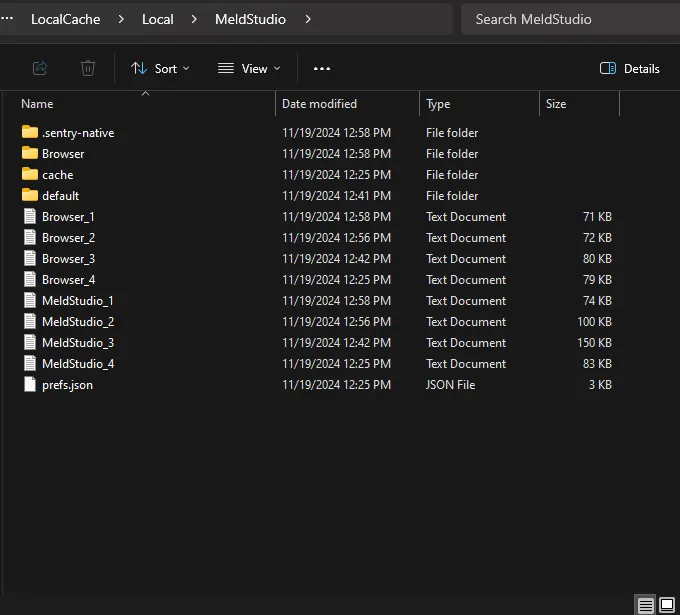
- Open Meld Studio
- Navigate to the Help menu at the top.
- Select 'Reveal Logs in Finder'.
Reveal Logs on macOS.
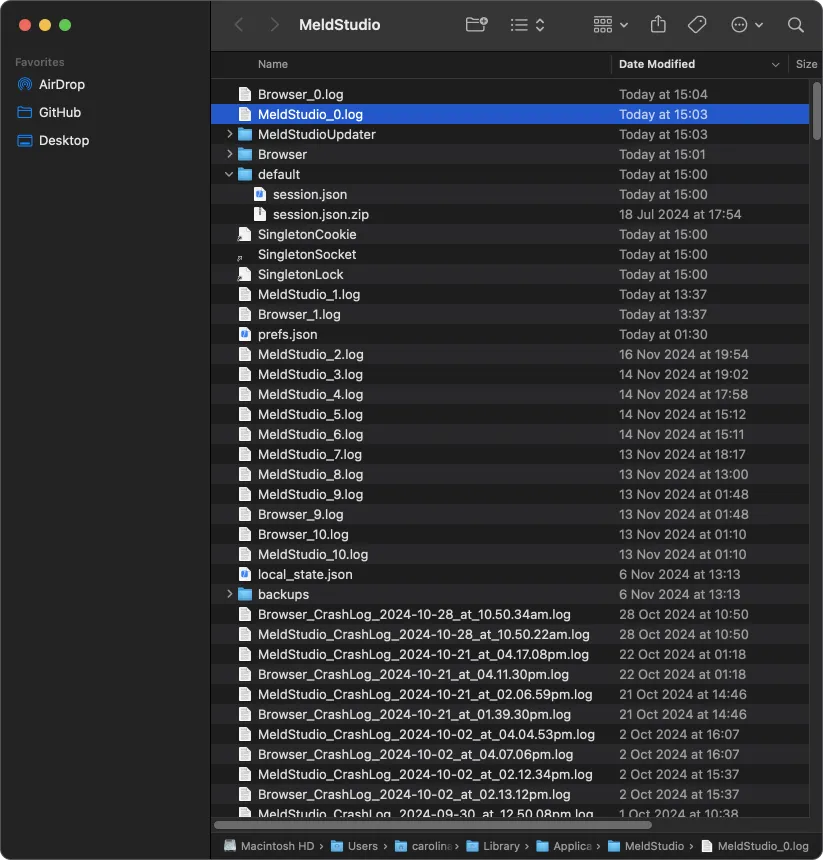
You'll only need to grab all the MeldStudio_* files in most cases.
Answers to common questions.
Can I transfer my session to another computer?
Section titled “Can I transfer my session to another computer?”Yes. Export your session as a .json file and import it into Meld Studio on another machine.
What files should I provide when sharing logs with the support team?
Section titled “What files should I provide when sharing logs with the support team?”Include all files with the MeldStudio_* prefix from the logs folder.
Are the logs safe to share?
Section titled “Are the logs safe to share?”Yes, Meld Studio logs are safe to share. Sensitive personal information is redacted automatically.