Recording
Section titled “Recording”Recordings will use the selected Canvas settings, using the same resolution, video and audio bitrates, framerate, and hardware encoder. For the Vertical Canvas, the resolution is fixed at 1080×1920. All other settings will match the Main Canvas, except for bitrate, which can be customized separately.
Recording Output Settings
Section titled “Recording Output Settings”You can choose where your recorded files are saved by setting a local destination:
- Navigate to
Settings → General → Recording - In the output settings, locate the Local Destination field.
- Click the Browse button.
- Select the folder or directory where you want your recordings to be saved.
- Optionally, you can also manually paste a file path URL, such as:
file:///Users/MainUser/Recordings/Tutorial
Your recordings will now automatically save to the specified folder.
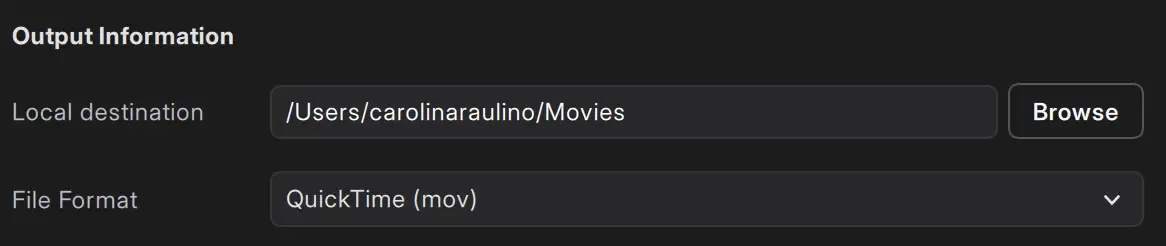
Recording File Format
Section titled “Recording File Format”Meld Studio offers three file format options for recording:
- QuickTime (mov)
- Matroska (mkv)
- Flash Video (flv)
Recording Canvas Output
Section titled “Recording Canvas Output”Select which canvas to record.
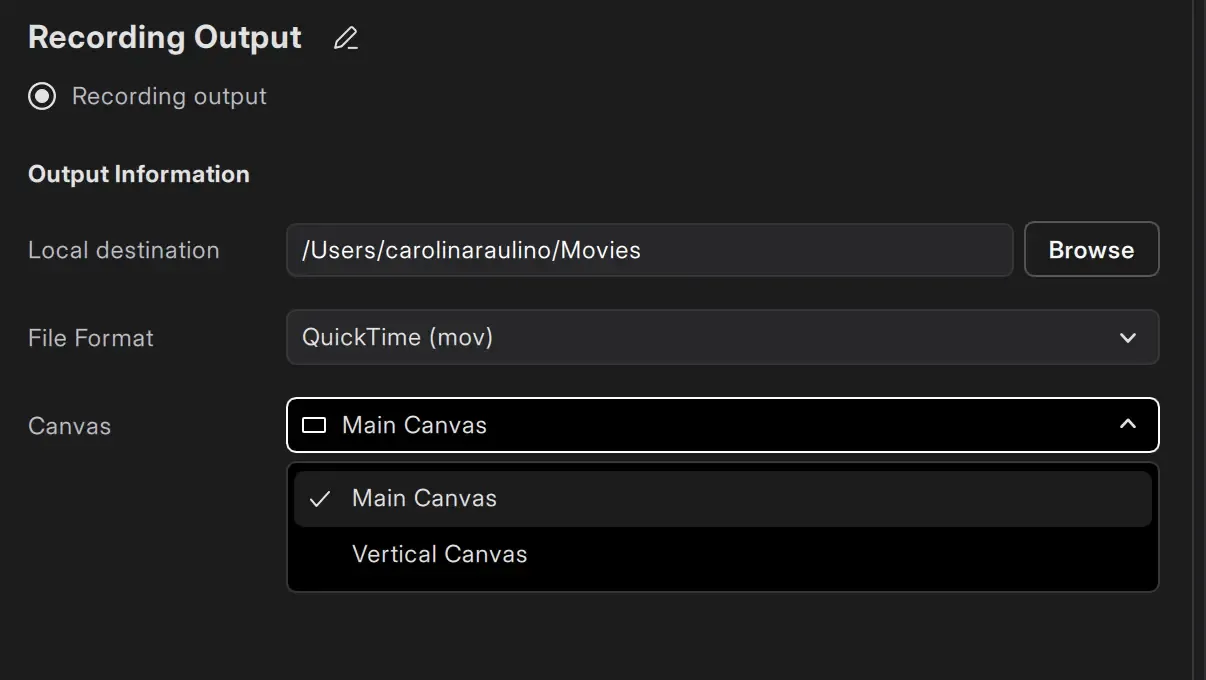
How To Record
Section titled “How To Record”- Navigate to the top-right corner of the main viewport.
- Find the Record button on the right side of the Go live button.
- Click Record to start recording.
Click on Stop recording to stop. Your video file will be saved in the designated local destination.
Clipping
Section titled “Clipping”Clipping allows short video segments to be captured from your canvas in real time.
To create clips, Clipping must be enabled. When active, Meld Studio keeps the encoder running continuously in the background, even when not streaming or recording.
This ensures that the content is always available for clipping.
Clips will also use the selected Canvas settings, using the same resolution, video and audio bitrates, framerate, and hardware encoder. For the Vertical Canvas, the resolution is fixed at 1080×1920. All other settings will match the Main Canvas, except for bitrate, which can be customized separately.
Enable Clipping
Section titled “Enable Clipping”Enable clipping to be able to start clipping.
- Navigate to
Settings → General → Clipping - In the output settings, use the toggle at the top right to Enable Clipping.
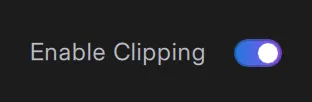
Make A Clip
Section titled “Make A Clip”- Navigate to the top-right corner of the main viewport.
- Find the Clip button on the right side of the Record button.
- Click the Clip button.
Replay Clip
Section titled “Replay Clip”Replay Clip is designed to keep you in the moment. As soon as a clip is created, you can choose to have it play back inside the scene automatically, so you can relive and react without interrupting your workflow. There’s no need to locate the file or configure anything, it just plays, right where your audience is watching.
How It Works?
Section titled “How It Works?”Right after creating a clip in Meld Studio, you’ll have the option to watch it instantly.
If you choose to replay the clip, it appears directly in your current scene, on the main canvas, as a temporary overlay with playback controls.
Quick-Controls
Section titled “Quick-Controls”Once a Replay Clip is loaded into the scene, you can interact with it directly using the quick-controls interface. It provides playback tools that are fast, responsive, and fully integrated into the canvas.
You can scrub the timeline, define loop points, adjust playback speed, and toggle audio, all without leaving the scene or interrupting your stream.
Available Controls
Section titled “Available Controls”Timeline Scrubbing
Drag the scrubber to navigate the clip with precision.
Loop Points (A/B handles)
Set a loop range using the left and right handles. The clip loops continuously between them.
Playback Speed
Click the speed buttons to slow down or speed up playback. A turtle (slower) and rabbit (faster) icon represent each end of the range.
Audio Toggle
Mute or unmute the replay. It uses its own global audio track in the Audio Mixer.
Dismiss Replay
Click the ㄨ icon to remove the replay layer from the scene.
Every time you create a clip, you can instantly load it back into your scene and interact with it live.
Clip Settings
Section titled “Clip Settings”Clip Length
Section titled “Clip Length”Set the Clip length in the Clipping Output settings. The length options are:
- 10 Seconds
- 30 Seconds
- 60 Seconds
- 90 Seconds (default)
- 120 Seconds
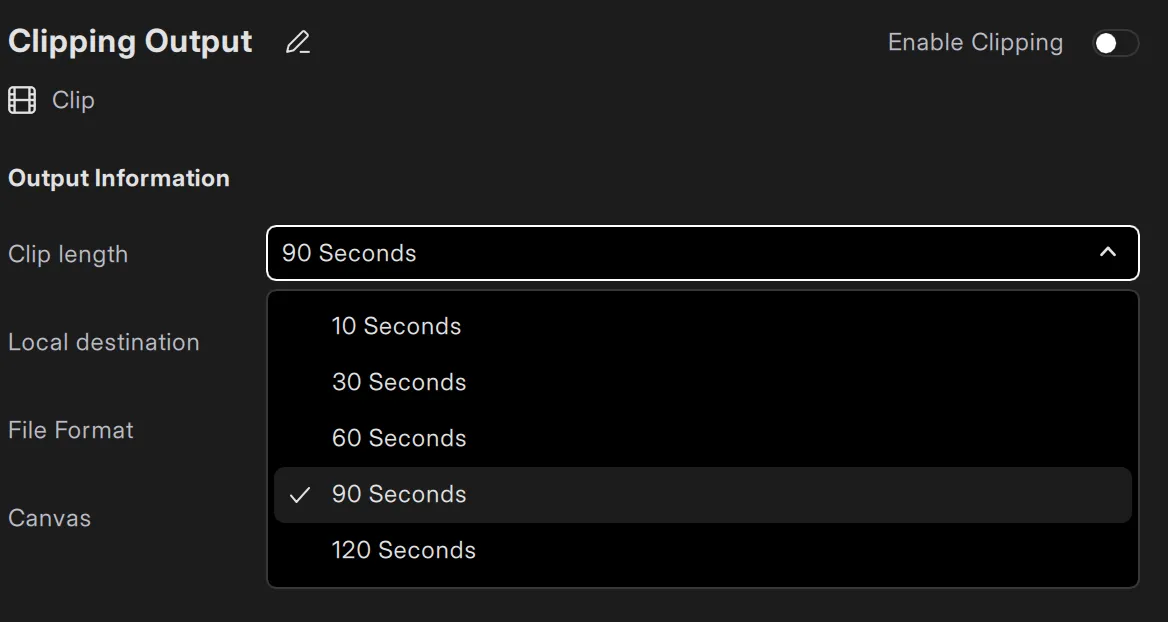
Local Destination
Section titled “Local Destination”You can choose where your recorded files are saved by setting a local destination:
- Navigate to
Settings → General → Clipping - In the output settings, locate the Local Destination field.
- Click the Browse button.
- Select the folder or directory where you want your clips to be saved.
- Optionally, you can also manually paste a file path URL, such as:
file:///Users/MainUser/SocialMedia/Clips/30seconds
Your clips will now automatically save to the specified folder.
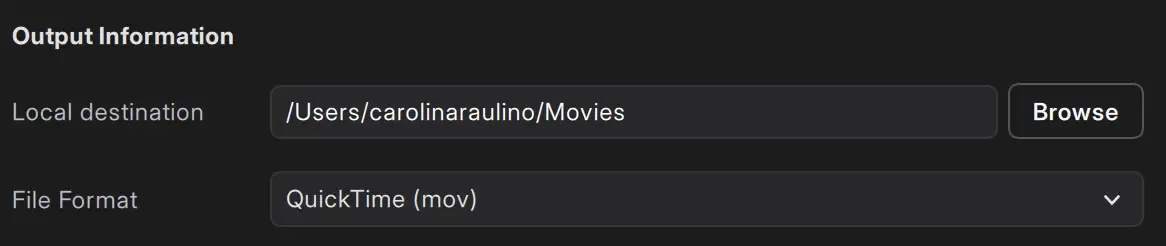
File Format
Section titled “File Format”Meld Studio offers three file format options for clips:
- QuickTime (mov)
- Matroska (mkv)
- Flash Video (flv)
Canvas Output
Section titled “Canvas Output”Select which canvas to clip.
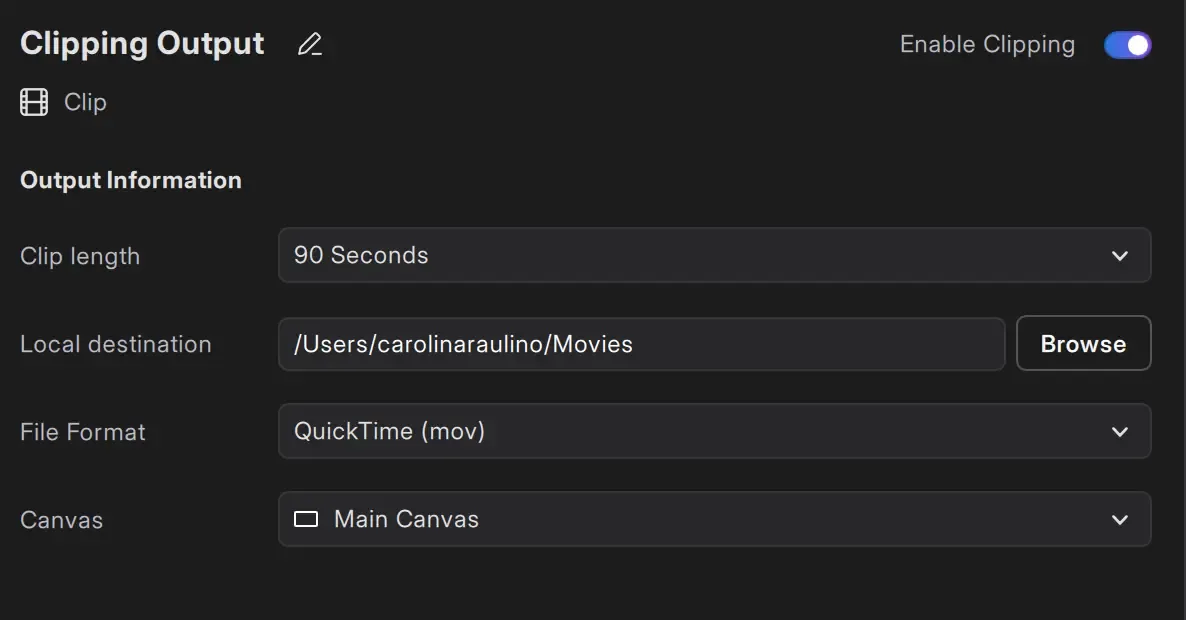
Answers to common questions.
Can I record and stream simultaneously?
Section titled “Can I record and stream simultaneously?”Yes, you can! Meld Studio allows you to record while streaming without affecting your stream quality.
Can I record without streaming?
Section titled “Can I record without streaming?”Yes! Use Meld Studio for offline recordings without starting a stream.
Where are my recordings saved?
Section titled “Where are my recordings saved?”Your recordings are saved in the folder specified in 'Local destination' under the Recording settings.
Navigate to Settings → General → Recording → Local destination.
How can I adjust the recording resolution?
Section titled “How can I adjust the recording resolution?”The recording resolution matches your Canvas settings. You can adjust it in Settings → General → Main Canvas.
What formats are available for recording?
Section titled “What formats are available for recording?”Meld Studio supports QuickTime (mov), Matroska (mkv), and Flash Video (flv) formats. Choose the file format in Settings → General → Recording.
What does "Same as canvas" mean for Encoder settings?
Section titled “What does "Same as canvas" mean for Encoder settings?”It means that your recording will match the canvas resolution.
What does "Same as stream" mean for Recording settings?
Section titled “What does "Same as stream" mean for Recording settings?”It means that the recording will use the Encoder settings as your livestream.
Can I record in 4K or vertical resolutions like Portrait 1080p?
Section titled “Can I record in 4K or vertical resolutions like Portrait 1080p?”Yes! Meld Studio supports recording in various resolutions, including 4K, 1440p, 1080p, 720p, and Portrait resolutions like Portrait 4K, Portrait 1080p, and Portrait 720p.
How do I take a screenshot of my recording setup?
Section titled “How do I take a screenshot of my recording setup?”Use the Take Screenshot feature by navigating to View → Take Screenshot, pressing the default hotkey F2, or using the Stream Deck plugin action. Configure the screenshot save location in Settings → General → Screenshots.