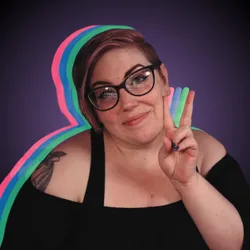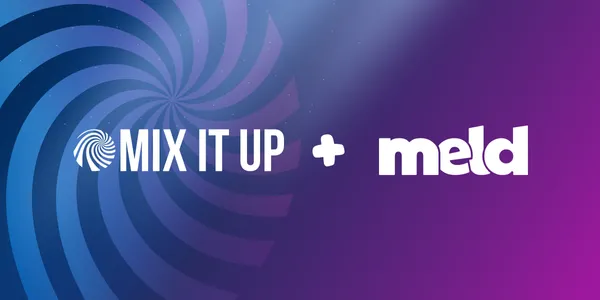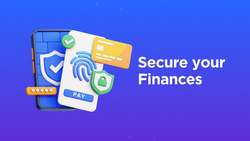On this page
Are you ready to take your stream interactivity to the next level? Mix It Up Bot just rolled out an exciting new integration with Meld Studio, bringing even more customization and creativity to your live streams and recordings!
If you are new to Meld Studio, getting started has never been easier! With Meld's OBS Importer tool, you can transfer all your scenes and sources from OBS to Meld Studio in just one click. There is no need to rebuild your setup—import everything seamlessly and start creating today!
What Is Mix It Up Bot?
If you're a streamer looking to enhance your engagement, Mix It Up Bot is a must-have tool. It's a feature-rich chatbot designed to be used with Twitch, YouTube and Trovo streaming platforms, offering automation, commands, alerts, and overlays—all in one place. Whether you're a seasoned creator or just getting started, Mix It Up makes interacting with your chat easier and more fun.
What Does This Integration Mean for You?
With Mix It Up Bot now supporting Meld Studio, you can seamlessly connect the two to create next-level stream interactions. Here’s what you can do:
Trigger Scene Selections
Create a command that will allow you to change your scenes without having to manually click them in Meld Studio! If you're new to Meld, take a moment to bring your scenes and sources over from OBS Studio with the OBS Importer button. Just a click and everything will transfer right over. Then use Mix It Up Bot to toggle between each scene.
Want to make it silly? You can set up Twitch Channel Point redemptions through Mix It Up bot and let your community change to a designated scene that you have created. Let them change the scene so it's showing your face zoomed in for a period of time. This makes for some hilarious moments that could get your community clipping to show off to others.
Trigger Custom Effects & Overlays
Let your creativity shine with Mix It Up bot integration to not only switch your Meld Studio scenes, but also to trigger overlays and custom effects.
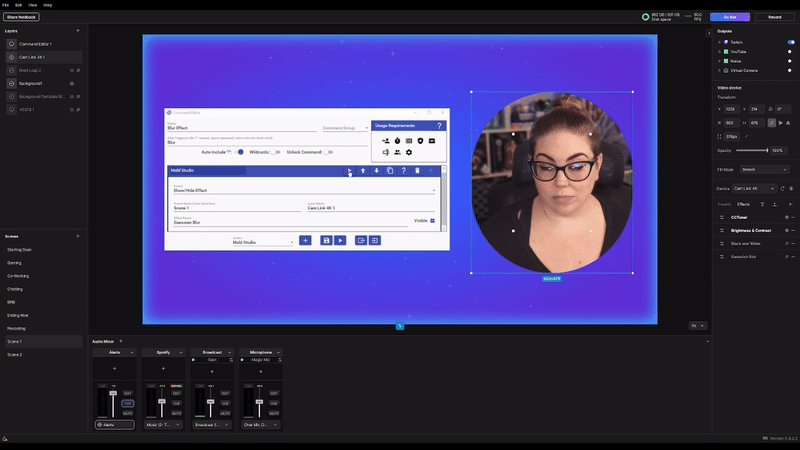
Show/Hide Effects
Another great option is toggling effects off and on directly through Mix It Up bot. Maybe you like to do a black and white effect over your camera to emphasize theatrics during a story or certain scenario. Use the Show/Hide Effect command to make it an easier transition without having to search your layers in Meld Studio and toggle it manually.
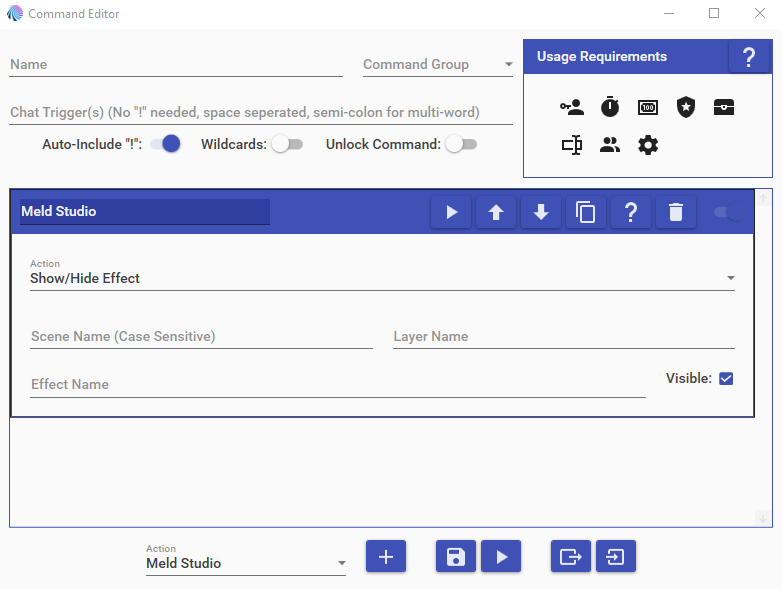
Take Screenshots
Did you know that you can take and save screenshots in Meld Studio? Now it's even easier with Mix It Up bot integration! Follow these steps to set up a Local Destination folder for your screenshots to be sent to:
File > Preferences > General at the bottom you will see Screenshots

Start/Stop your Stream or Recording
Have you ever done a collaboration with other creators while recording gameplay footage and wanting said footage to be recorded in batches or matches? We know how tedious it can be to tab out of your game to start/stop recording content. This is especially true if you're using one monitor. With Mix It Up you can turn on, off, or toggle your recording with a simple action. The same goes for starting and stopping your streams!
Adjust Audio Tracks
Did you know that Meld Studio takes pride in their audio track functions? We want audio to be as intuitive as possible and Mix It Up just made it even better. Create action commands that will mute/unmute audio tracks as well as monitor/unmonitor audio tracks.
Mute/unmute will take your designated track (be sure to check for spelling errors) and turn on, off, or toggle between the two states. This allows you to control what you do and don't want going through to your audience. This is a great feature that you can use when you have to mute an audio track quickly. Imagine playing a game and DMCA music starts playing. This allows you to take action quick and efficiently without fumbling to find the track buried behind other windows you have open.
Monitor/Unmonitor is just as important of an action since it can turn on, off, or toggle the CUE button in Meld Studio. This button allows you to hear the audio that is playing through this track to your audience. For example, alerts can play through stream but without having the alerts audio toggled to CUE then you will not hear them through your headphones. Toggle this action when a lot is going on and you need to ensure audio is going through properly.
How to Get Started
Getting started with this integration is a breeze! Simply:
- Ensure you have both Mix It Up Bot and Meld Studio installed.
- Link your accounts within Mix It Up’s settings.
- Click the ☰ menu > Select Services > Meld Studio > Connect
- Set up commands to trigger Meld Studio’s overlays and effects.
- Watch as your stream transforms with new interactive possibilities!
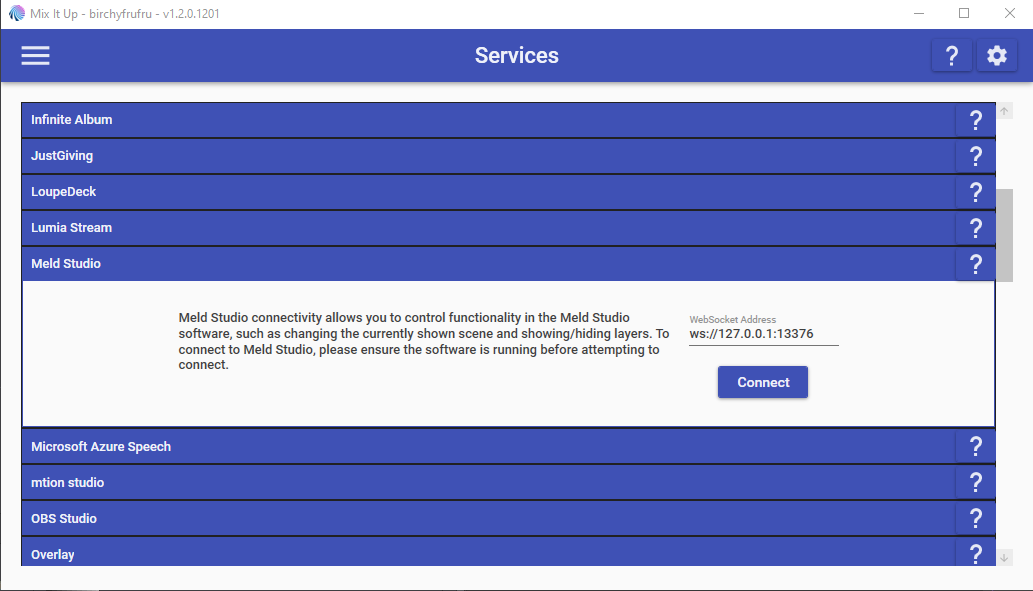
Why This Matters
As a content creator, standing out is crucial, and this integration gives you another way to create a unique and engaging experience for your viewers. Whether you want to add flashy animations when someone redeems a channel point reward or create a fully interactive chat-driven experience, Mix It Up Bot and Meld Studio together give you the tools to make it happen.
Are you excited about this integration? Have you tried it out yet? Let us know how you’re using it to enhance your stream in the comments!