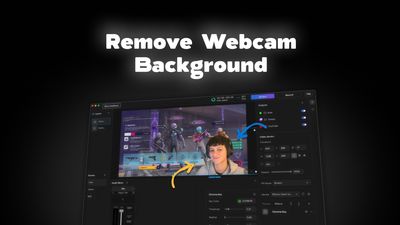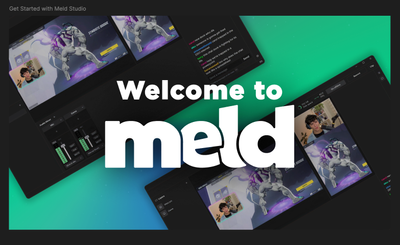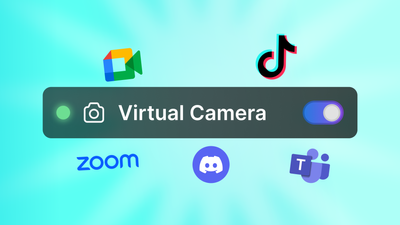On this page
Listen up, brave heroes of Hyrule! If you’re reading this, it means you’re ready to immerse yourself in the upcoming Zelda game – a classic series that has captured the hearts of gamers for decades.
The next Nintendo exclusive masterpiece, The Legend of Zelda: Tears of the Kingdom, is set to release on May 12th, 2023. Featuring an epic open-world environment, stunning graphics, captivating gameplay, and a rich story.
Whether you’re a long-time fan or new to the series, sharing your gameplay experience with others is a great way to connect with fellow gamers. And what better way to do that than through live streaming? With the release of a new game, you have a unique opportunity to grow your channel, attract new viewers, gain recognition as a streamer, and enhance your content.
By the power of the Triforce, let us not tarry any longer! ⚔️
What’s required?
📜 To embark on a quest to live stream your gameplay of Tears of the Kingdom, you must first equip yourself with the proper tools for the journey ahead. Behold, we shall guide thee through the necessary accoutrements: 📜
- A Nintendo Switch console
- Both the OG Nintendo Switch and the OLED Nintendo Switch work great for live streaming.
- A macOS device (such as a MacBook, iMac, or Hackintosh)
- A capture card (for this guide we used the Elgato HD60 S+)
- A USB-C to USB-A cable for connecting the capture card to your Mac
- An HDMI cable for connecting the capture card to your Nintendo Switch dock
- An external microphone (optional, for better audio quality)
- A webcam
- While the built-in cameras on new MacBooks are quite good, an external camera can provide even better quality.
- You can also use the iPhone Continuity Camera feature on Mac to use your phone as a webcam – the quality is great since iPhones have great camera quality.
Is a capture card really necessary?
Because this comes up a lot, let’s address it first! To capture both audio and video input from the Nintendo Switch HDMI output, a capture card is required, unless you’re willing to jailbreak your device.
Time to connect your devices
Connecting the capture card
Step 1: Connect the HDMI cable from the HDMI out port on your Nintendo Switch dock, to the HDMI in port on your capture card.
Step 2: Plug in the USB-C to USB-A cable to the capture card.

Step 3: Connect the USB-C to USB-A cable from the capture card to your Mac’s USB port.
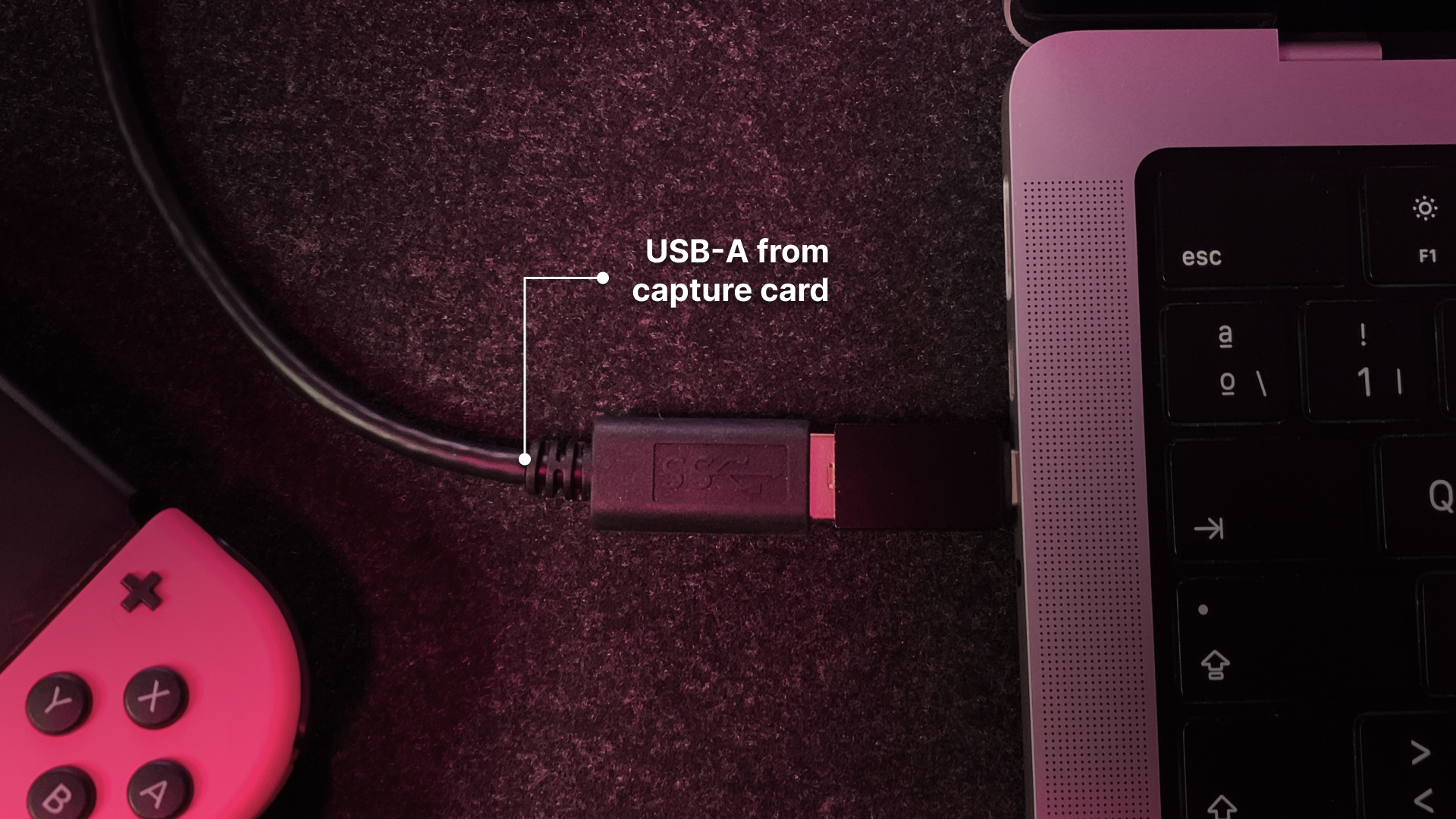
Setting up your streaming software
To stream your Nintendo Switch gameplay, you’ll need streaming software. We think Meld Studio is a great fit for this! It’s free and fully optimized to run on Apple Silicon (and Intel) devices. Streaming Switch gameplay has the unique challenge of needing to pass-through the captured game play since the display turns off while docked. We’ve done a lot of work to make playing in the Meld Studio preview window latency-free.
With Meld Studio, you can stream Switch gameplay and use your MacBook as the display with no latency – making for a fully portable, travel-friendly streaming setup.
Configure Meld Studio for optimal gameplay capture
Once you have downloaded and launched Meld Studio:
Step 1: Add a new “Video device” layer to your scene.
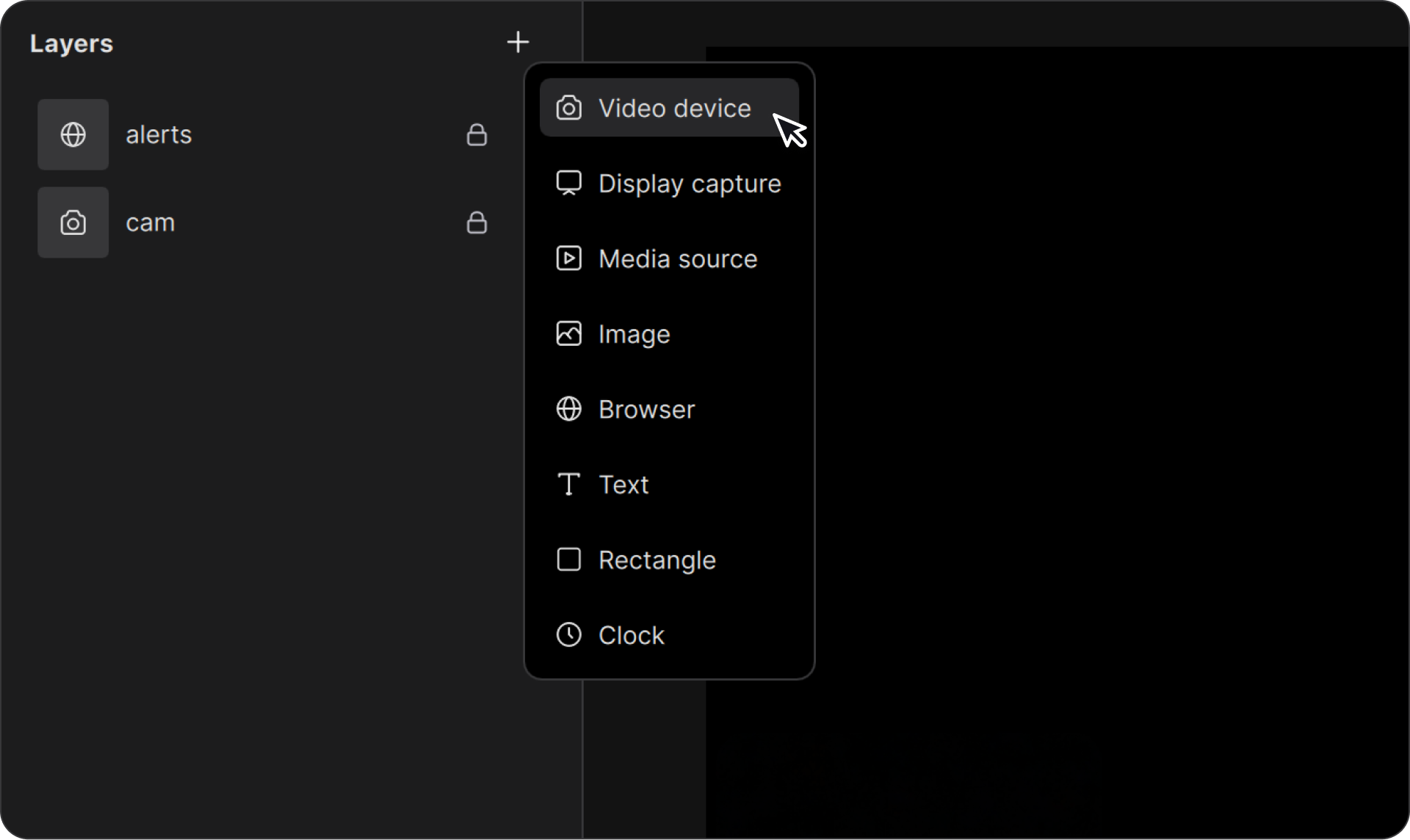
Step 2: Choose your capture card from the list of devices.
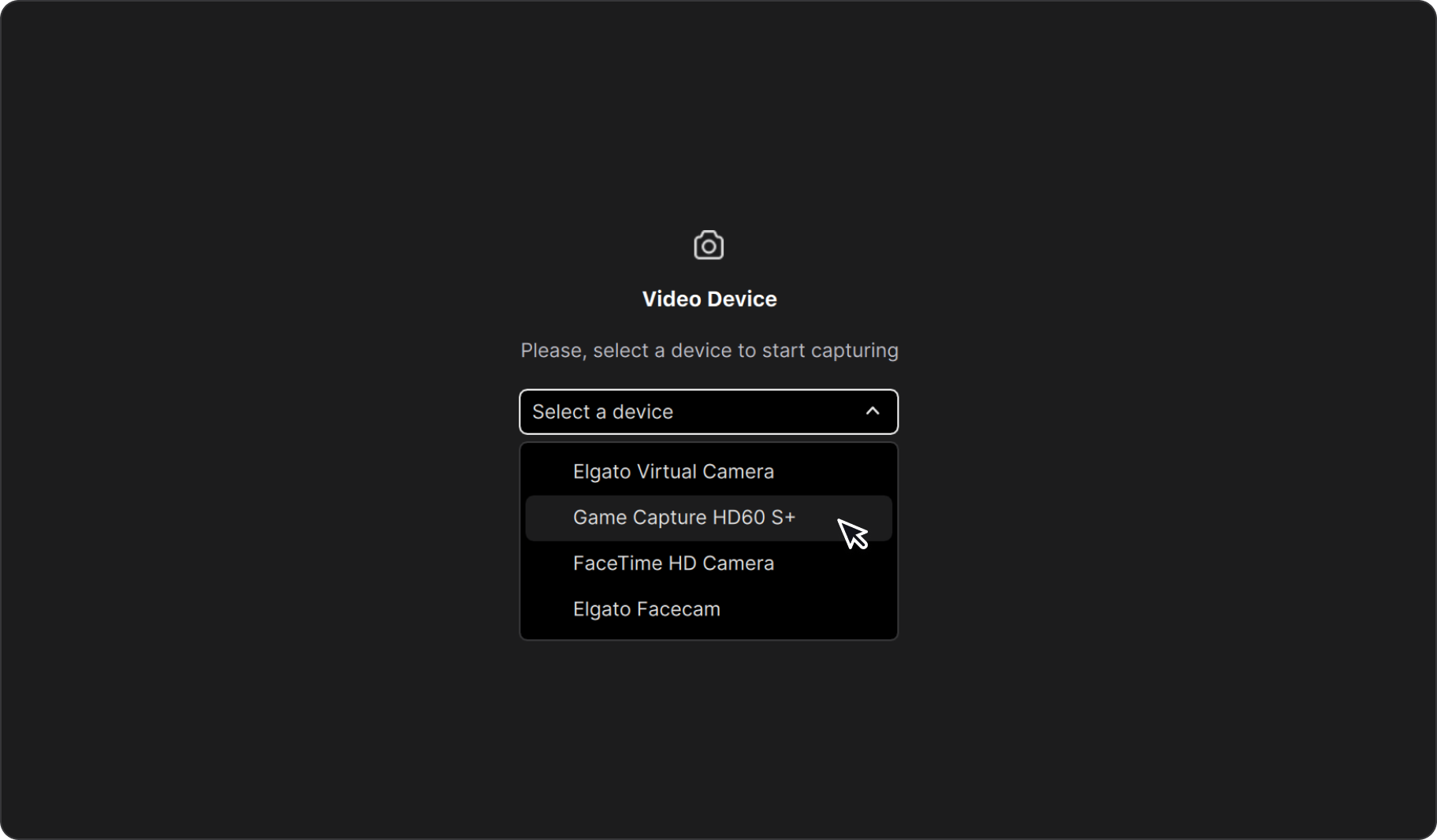
Step 3: Start gaming! You should see your Switch display output in the viewport.
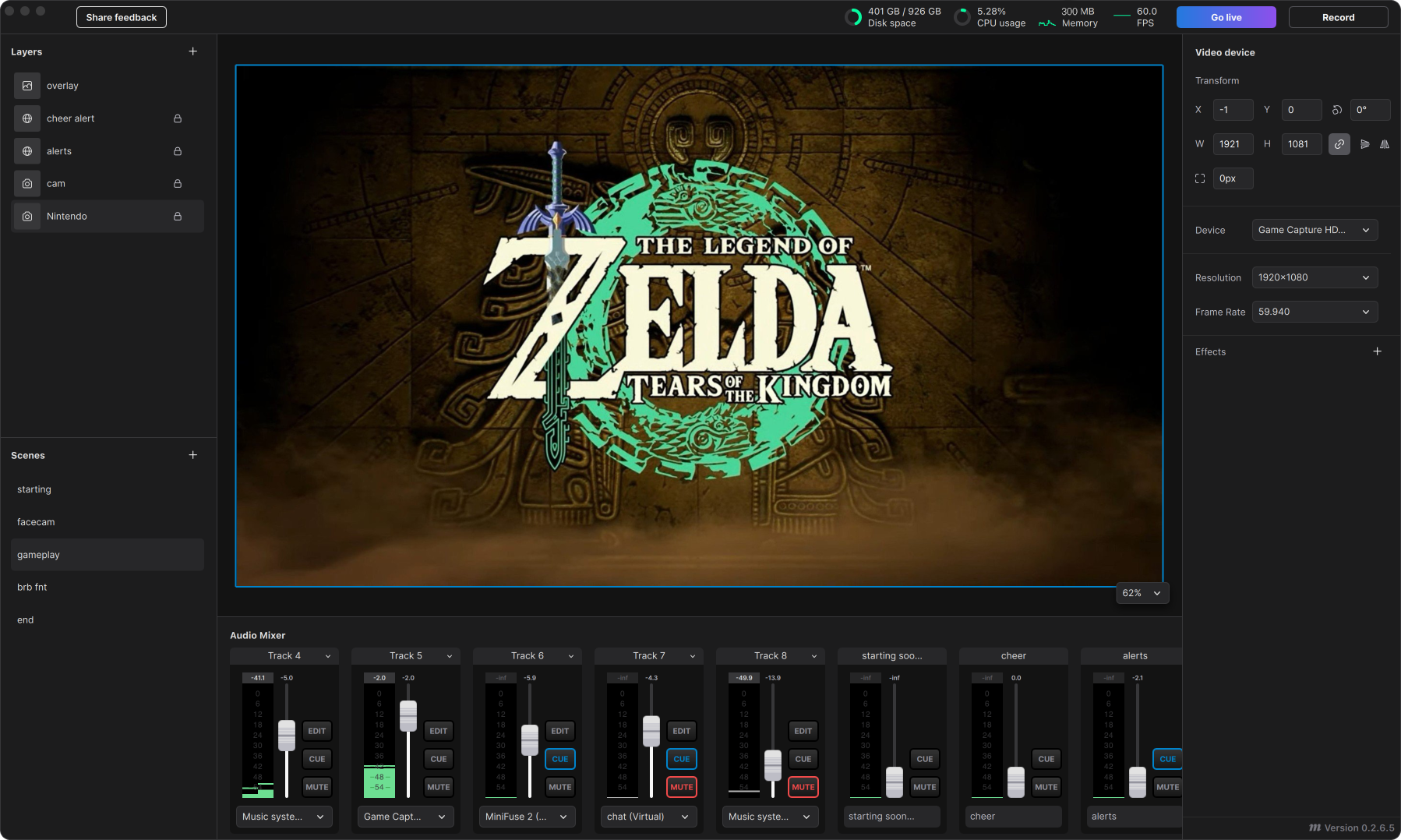
Setting up streaming platform
Setting up a livestream platform to start streaming can be easy and straightforward.
- Decide which platform you want to stream on. Popular options include Twitch, YouTube, and Facebook. Go to Meld Studio settings, add your stream server and stream key.
- Start streaming! Once you’re confident everything is working properly, you can start streaming your content to your chosen platform. Just hit that ‘Go live‘ button.
Can I play using the Switch display and still capture the game?
We’ve confirmed that several USB-C to HDMI adapters work well with the Switch, such as the REAKA USB-C adapter. However, they still present as a dock, causing the display to turn off. We haven’t found a way to use the OLED display while streaming yet. Please share with us if you find a better option!
Can I play the game from the preview in Meld Studio?
We’ve worked hard to make this a latency-free experience. You can press “Cue” to hear the audio and use the stream preview to play the game. This should be the same experience as playing with a TV as the display. If you experience latency, here are a few things you should check:
- Connect your capture card directly to the USB port for better performance.
- Ensure your display is running at a minimum refresh rate of 50 or 60hz.
- Optimize your capture card’s performance by configuring it to maximize frame rate and minimize latency.
Using an external display
For users with an external display, we highly recommend utilizing it for optimal streaming quality and better gaming experience. Simply connect an additional HDMI cable from the capture card to the HDMI input port on your display.

FAQ
How can I livestream 'The Legend of Zelda: Tears of the Kingdom' on my Mac using a Nintendo Switch?
To livestream 'The Legend of Zelda: Tears of the Kingdom' on a Mac, you need a capture card, streaming software, and proper configuration. This guide walks you through each step.
What equipment do I need to stream Nintendo Switch games on a Mac?
You’ll need a Nintendo Switch, a Mac, a capture card, HDMI cables, and streaming software like OBS Studio or Meld Studio.
Do I need a capture card to livestream Nintendo Switch games on a Mac?
Yes, a capture card is essential to capture and transmit the Nintendo Switch’s video output to your Mac for livestreaming.
What are the best settings for streaming 'The Legend of Zelda: Tears of the Kingdom' on a Mac?
Optimal settings depend on your Mac's specifications and internet speed. This guide provides recommended settings for a smooth streaming experience.
How do I connect my Nintendo Switch to my Mac for streaming?
Connect the Nintendo Switch to a capture card via HDMI, then connect the capture card to your Mac. Use streaming software to capture the game feed and broadcast it.
The legend of Zelda continues…
If you need further help or have any questions, feel free to reach out to the Meld Studio community on Discord for tips and support, or on Twitter at @streamwithmeld.
In the words of Princess Zelda herself, “May the Goddesses watch over you on your quest.” We hope that this guide and the tips shared in this blog post will help you to successfully live stream “The Legend of Zelda: Tears Of The Kingdom” with your Nintendo Switch on a Mac.
Remember to stay curious, stay adventurous, and above all, have fun on your gaming journey.
Happy streaming!